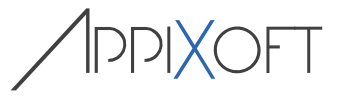Overview
When a user logs on to a workstation Scense Client is started. At this moment several tasks are executed:
- The Logon -script is executed…
- Selected applications are automatically started.
- Old shortcuts are removed.
- The user profile is analyzed.
- The delayed- and sessioncontrol scripts are scheduled.
- The Scense Client user interface is provided, by means of a ‘tray-icon’.
The Scense Client user interface can be opened by clicking the Scense icon in the System Notification Area (System Tray) in the task bar.
The Scense icon can have different overlays:
| The Scense Client is online and uses information directly from the Scense server | |
| The Scense Client is offline and uses information from the local cache to allow normal operation |
Status
Scense Client Status
The window shown above provides information on the Scense Client status.
| > Status of the Scense Engine connection. > Workspace consistency status |
The ‘Refresh’ link will allow you to refresh your workspace manually.
During the refresh the indicator will show:
Messages
The lower part of the screen will show any Messages to the user, e.g. to communicate a major failure of an information system.
Messages can be assigned high, normal or low priority. A high priority message is more important than a low priority message. The priority does not influence the speed at which a message is delivered.
When receiving a high priority message the message window will automatically be opened. When receiving a new message with a normal priority a ‘balloon-tip’ will show and the Scense tray icon will start to blink
By clicking the icon the user can read the message. The user will not receive an announcement of a low priority message
Note: This window cannot be used to send messages. To send messages use Scense Explorer (Scense folder > messages…)
Application Overview
The window above gives an overview of the applications a user has access to. Here the user can also reset, repair or re-install an application.
Available Applications
The first column ‘available applications’ shows the names of the applications a user has access to.
The second column shows whether the application is installed on the workstation (or not). A completely installed application has the status ‘installed’. An application that is not (yet completely) installed will have the status ‘not installed’. In this case the application can be installed by double-clicking the relevant shortcut in the start menu. The application will then be installed and started. The next time the shortcut is used; the application has already been installed and will be stared immediately.
Application Tasks
In case an application is not functioning properly, the user can choose to reset, repair or re-install the application. To re-install an application, select the application, choose ‘re-install application’ and click ‘Execute’ (see figure).
If the application is still not functioning, you may have to contact the IT department.
Live Profiles Tasks
Next to the application tasks, the user can also determine which Windows- or Application settings version will be loaded at next logon or application start.
To do this, the user can select an application or the Windows Settings indicator and click the ‘Select settings version’ button.
Settings
Using the window shown above the user can select options for Scense Client and perform minor maintenance tasks.
Start automatically after log on
In this frame the user can indicate which applications should be started automatically after log on, by checking the box in front of it.
Settings
In this frame the client language can be changed. Which languages are available depends on the installation. Dutch and English are always available.
The user can change details of feedback during log on/off displayed in the progress window.
Special Tasks
In this frame the following maintenance tasks can be selected:
- Restore start-menu shortcuts.
- Restore network connections.
- Restore file type associations.
- Remove cookies.
- Remove shortcuts to recently used files.
A selected task can be executed by clicking ‘Execute’.
‘Cookies’ and ‘Recent’ files are part of the windows user profile. The log on/off process will take more time when a user profile contains a large number of files. (See profile analysis.) Therefore the user can choose to remove these files from the windows user profile.
Printers
The ‘Printers’ window allows the user to find and select local and network printers.
Clicking the ‘Printer Locations’ selector opens up the location browser that allows a user to find printers by location.
The ‘Search’ button opens a window that allows a user to search for printers based on Printer name, location or capabilities.
An administrator can set a printer to be the default printer for a certain location.
This will be enforced during logon.
The user can, however, overrule the default printer for a location using the options in the ‘Special Tasks’ box.
Information
This window shows the name of the user’s workstation and the Windows domain which the workstation is part of.
Furthermore it shows which Windows domains the user is logged on to, and through which server.
Also the code of the site at which the computer is located is displayed.
The information mentioned above can help solving errors.