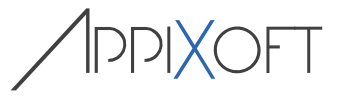Generally a file type association (FTA) associates a specific type of file with an application capable of handling such a file type, where handling means; opening, reading, writing, printing etc.
Most users will probably use these FTA’s continuously, without even knowing that they exist.
Clicking a document will open the document, it couldn’t be any simpler.
But for the administrator these FTA’s are like shortcuts and they should be managed to guarantee a consistent user experience.
Manage File Types
Similar to shortcuts, FTA’s are a way of instructing Scense to start an application. Scense will respond by firing the Application Session Event which will first check if the application is installed.
If the application is not installed yet, Scense will take care of installing the application.
So, just like the shortcuts, the FTA’s are capable of triggering the on-demand delivery of applications.
| Because of the great similarity between shortcuts and FTA’s, Scense takes a similar approach with the ‘Document Action’. The document action enables the generation of FTA’s.There are two key components of the Document Action:
|
After the Document Action has been executed by Scense, the extension, the verb and the connection to the Scense Application will be stored in the registry in a way which is native to Windows. This means that the file type association will not only work for clicking files in Windows Explorer, but it will also work within applications that use the ‘ShellExecute’ functions.
An example of such an application is Microsoft Outlook, which will use the ‘Open’ verb in a ShellExecute after double-clicking an attached file.
Advanced configuration
| In most cases the functionality provided by the property page will be sufficient for handling most FTA’s. If more customization is necessary, or existing FTA’s should be extended or overruled, the ‘advanced Document Options’ dialog will allow an administrator to configure an FTA in detail.Friendly Type Name Specify a custom friendly type name that will appear in the Windows Explorer in ‘Detailed’ view or in tool tips. Content Type / Perceived Type These type indicators will tell Windows what type of file this extension represents. |
The ‘content type’ is specified by a MIME type notation like ‘text/plain’.
The ‘perceived type’ is specified by a literal like ‘audio’ or ‘text’
If Windows is aware of the kind of file, it will extend context menus with some default commands suitable for the file type, and Internet Explorer will know how to handle a file type
ProgID
The ‘ProgID’ is an identifier used by the system in the registry and it usually represents a single application. This single application might be able to handle the file type in more ways than one (Open, Print, Preview, etc.).
If the administrator wishes to add a verb to an existing file type, he can add this verb to the existing ProgID. The new verb will appear in the context menu for the specified file type.
Info Tip
When hovering with the mouse pointer over a file in windows Explorer for about 1 second, a ‘tool tip’ or ‘info tip’ will appear, giving the user information about the file. By default Windows will show an info tip containing the file type, the modification date and the size. The administrator can overrule the default info tip by specifying a new info tip text.
This can be a fixed text giving general info about this file type, or it can be dynamic info using system properties.
By default the info tip specification is:
prop:System.ItemType;System.Size;System.DateModified
To learn more about these properties, please read the ‘shell Properties’ topics in the Microsoft MSDN library.
Show Extension
The administrator is able to control if windows will show the file extension or not.
Default – The user controls showing or hiding extensions
Always – The extension for this file type will always be shown
Never – The extension for this file type will never be shown
Overwrite Levels
By default Scense will only overwrite at the ‘verb level’. This means that if a Document Action is executed only the verb definition will be guaranteed to be written. The extension- and ProgID registrations will not be overwritten.
This means that e.g. specifying a new icon for a given extension will only work if the extension was not previously written.
To force a new definition the administrator can control which data may be overwritten.
DDE Control
Some applications allow communication through Dynamic Data Exchange (DDE).
With File types, DDE is commonly used to open a file in an existing instance of an application, rather than opening it in a new instance of the application (Microsoft Word, Excel, etc.)
The DDE Message, Application and Topic are application specific and should be documented by the application’s supplier.
Resolving Conflicts
Since FTA’s are ‘hidden’ in the registry and thus less visible than shortcuts, conflicting FTA’s will probably not be found easily.
To efficiently handle such a scenario, the administrator can use the [Related] button on the Document Action property page. Clicking this button will create a report of all related and conflicting FTA’s.
The above report shows all the document actions regarding the .doc extension.
The Document Action that adds a ‘Print’ verb does not cause a conflict, but the Document Action adding an ‘Open‘ verb will cause a conflict with the current Document Action which obviously adds an ‘Open’ verb as well.