With Scense, the deployment of MSI, VSA, Thinapp and AppV packages is very easy. The ultimate challenge for a lot of Scense administrators however is the deployment of applications like Microsoft Office. This blog will discuss the deployment of Microsoft Office 2010 by using a Generic Application Object.
The following description is an example of how to deploy Microsoft Office 2010 with Scense.
The deployment example consists of two parts:
Part 1: Customized Installation of Microsoft Office 2010
Part 2: Scense Generic Application Object
Part 1: Customized Installation of Microsoft Office 2010
Microsoft Office needs some preparation before it can be deployed by Scense. This preparation consists of creating a so called Customized Installation of Microsoft Office.
To create such a Customized Installation, take the following steps:
– Create a folder in your Scense Installscripts folder for instance _GenericOffice 2010
– Store the complete and unpacked content of the Office 2010 software in this folder
– Run from this location setup.exe /admin to start the Customization Tool:
Choose for a new Setup customization file.
Now you can make all the customizations you want. However for a flawless deployment by Scense of your customized Office 2010 setup, the next redlined marked settings are advised.
Prevents any user interaction during installation.
Remove unwanted shortcuts.
Prevents an unmanaged reboot after installation.
Save your Customization settings as a MSP file for instance: mycustomadminfile.MSP.
After you have finished all the customization settings, store these settings as a .MSP file in the Office 2010 folder you created in the installscripts folder.
To check whether the right customizations have been set, run:
<pathname>setup.exe /adminfile <pathname>mycustomadminfile.msp.
This will install Office 2010, without user interaction, without a restart of your computer but with all the customizations you set, including the chosen shortcuts you need in Part 2.
Not satisfied?
If you are not satisfied with the installation results you can change your customization by restarting the Microsoft Office Customization Tool and opening your .MSP file you created before.
Satisfied?
If you are satisfied, please run the Microsoft Office Customization Tool again and modify your .MSP file as follows:
Remove now all shortcuts to prevent shortcut installations.
Store your new customization as: mycustomadminfile_noshortcuts.MSP.
Now you have all necessary ingredients to create your Scense Application Object:
– All necessary application files in the Installscripts folder Office 2010
– The installation file Setup.exe
– The adminfile mycustomadminfile_noshortcuts.MSP
– The shortcuts you want to advertise
Part 2: Scense Generic Application Object
Because the installation of Office consists of an executable file type, a suitable Generic Application Object has to be created.
Open your Scense Explorer and carry out the following tasks to create:
– Generic Application Object
– Installation Sequence content
– Scense Shortcuts for Office
Generic Application Object
First a new Generic Application Object has to be created:
Create a new Generic Application.
Fill in both Application Name and Application Link.
Installation Sequence content
Two Process Actions are to be added to the Installation Sequence:
– Install Office 2010
– Reboot (managed)
In the Installation Sequence create a new Process Action beneath the existing Registry Actions and select for all actions the Run Mode “Not Installed”.
Edit the Process Action like this example and close with the OK button.
Now you have created a Process Action that carries out a silent and customized installation of Microsoft Office 2010 without an unmanaged reboot at the end.
If a reboot is required or preferred, create a new Process Action to delegate the management of this reboot to the user:
This command forces an immediate reboot.
To delegate the reboot management to the user, add a Condition of the type User Question to this Process Action:
Formulate a suitable User question.
After the installation has been completed this condition will present your formulated question to the user. On user’s answer “Yes” the reboot action will be carried out and on user’s answer “No” the reboot action will be skipped.
Scense Shortcuts for Office
Now the Microsoft Office 2010 shortcuts on your folder C:Documents and SettingsAll UsersStart MenuProgramsMicrosoft Office can be used to create Scense Shortcuts for Office.
Select the Import button to import the Office shortcuts you created in Part 1.
Import the Microsoft Word 2010 shortcut.
Notice the Shortcut Path %COMMON_PROGRAMS%Microsoft Office that has to be changed by selecting and editing the shortcut.
Change the Shortcut Location to %PROGRAMS%Microsoft Office.
Repeat these steps for all the Microsoft Office shortcuts you want to advertise.
Assign the application to your dedicated user group
Tip: select a suitable user group to perform a test at first.
Now you have completed all necessary steps to deploy Office 2010 by Scense. Cary out a test run at first for a dedicated test user group.
Please consider this article just as an example. No rights can be derived from this article, but please don’t you hesitate to contact support@scense.com if questions arise regarding this example.
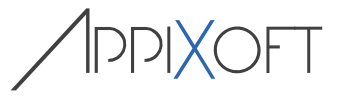






![clip_image007[1] clip_image007[1]](https://www.scense.com/blog/wp-content/uploads/2011/06/clip_image0071_thumb.jpg)










